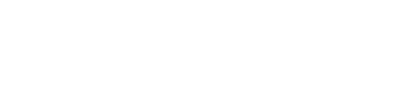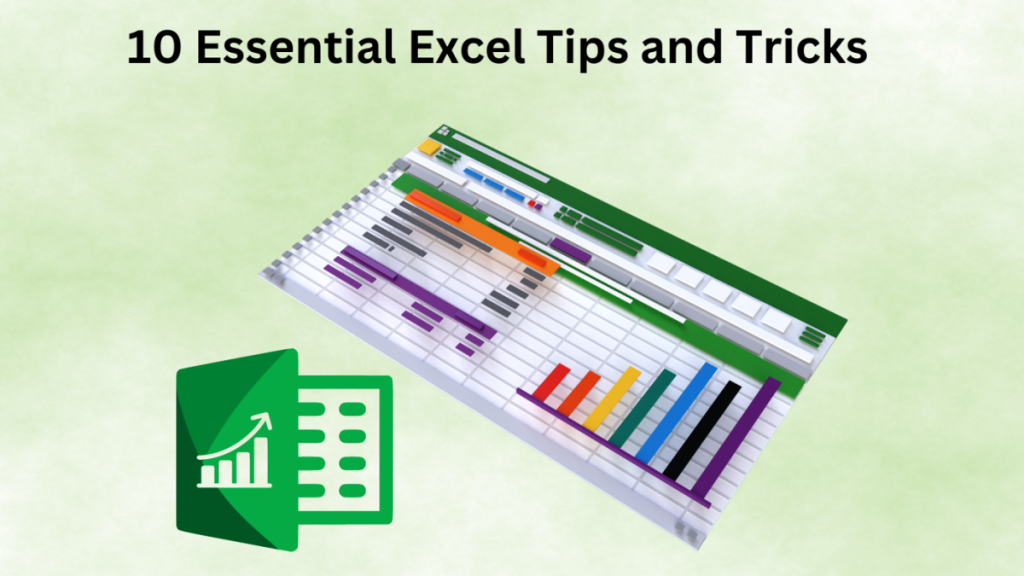The data world is highly dependent on the spreadsheet application Excel for managing tons of data values. Just adding one formula will make your life much easier. But do you know What is Excel and how you can use it for different purposes? If not, consider pursuing online Excel Courses to improve your Excel skills to the next level. This blog helps you learn some tricks and tips for using Excel Shortcuts and formulas, enhancing your productivity.
What is Excel?
Spreadsheet programmes like Excel are used to look at and manage data. It includes different formulas and functions to effectively carry out the data analysis process. It is used by professionals, students, businesses, and others to calculate complex data and various data analyses. Microsoft developed Excel for Windows, macOS, Android, iOS, and iPadOS. It is part of its Office Suite of applications, containing rows and columns to calculate and analyse data.
With its solid computational powers, Excel mainly develops financial documents, such as checksums, averages, and totals. It has various formulas and shortcuts to speed up the process, saving you time and energy during data analysis and complex calculations.
Tips and Tricks for Using Excel
There are numerous Essential Excel Tips and Tricks available that may be unfamiliar to you. These exciting and unique hacks below will undoubtedly improve your efficiency to the next level. So, let’s have a look at these tricks:
Keyboard Shortcuts
Creating reports and data in Excel can be time-consuming. How can we find ways to spend less time on our spreadsheet? Keyboard Shortcuts are the saviours. Some of the shortcuts are listed below:
- F4: It automatically repeats the last action or edit.
- Ctrl + Shift + #: It changes the date format.
- ALT+ Enter: A new line begins in the same cell.
- Ctrl + Shift +: It adds the current time.
- CTRL+ Shift + $: It applies the currency format to the cells.
- CTRL + Shift + %: It adds the percentage format to the cells.
- Ctrl + Ø: It hides the current column.
- Ctrl + 9: It hides the current row.
Auto Fill and Flash Fill
The Auto Fill and Flash Fill feature allows you to enter data automatically based on the values from other cells. It is a time-saving tool that recognises data patterns.
Pivot Tables
Pivot Tables let you summarise, calculate, and analyse data for comparison, patterns, and trends. Select all the rows and columns to use this feature and click ‘pivot tables’ from the ‘insert’ tab. Now, you can adjust the table and find patterns and trends in your data.
Conditional Formatting
Conditional Formatting makes your data visually appealing by highlighting values with colour. It further helps you to locate your cells quickly. To work on this feature, click the ‘Conditional Formatting’ icon from the home tab and select your preferences.
Transpose
The Transpose feature converts a vertical range of cells into a horizontal range or vice versa. To use this feature, copy the cell and select the empty cells where you want to paste the transposed data. Select the Paste icon from the Home tab, then choose Pate Transpose.
Absolute Reference
Absolute Reference permits you to add the dollar sign $ before the rows and columns to maintain the original cell reference. This prevents the Reference from shifting to a new cell.
Graphs
You can use graphs in Excel to make your data visually engaging and add graphics to your spreadsheet. Select the cell and then add the saved pictures and graphics you want to use in your sheet.
VLOOKUP
T The VLOOKUP feature enables you to search for specific information in a table or a row. This feature makes data identification easy during the data analysis process.
Drop-down Menu
The drop-down feature allows users to pick an item from a list of options. You can save your time by not writing words repetitively. To use this feature, select the cells where the lists are needed and then choose ‘data validation’ from the ‘data’ tab. Now, Click ‘allow’ and select the ‘list’ option from your list of items.
Hide Worksheet
Your spreadsheet might have many unneeded worksheets. The Hide Worksheet feature lets you hide those sheets to make it easier to work. To do so, right-click on the tab of the worksheet and then select hide.
Conclusion
We hope this blog now informs you of 10 Essential Excel Tips and Tricks to help you excel in your tasks. Also, if you want to be advanced in Excel, try pursuing Excel Courses to deal with a wide range of tasks effectively. For more information visit: The Knowledge Academy.